Animations
Appliquer un effet d’animation
Presentation permet d’appliquer des effets d’animation aux éléments d’une diapositive (image, forme, espace réservé, texte, tableau, graphique…). Ces effets seront visibles lors de l’exécution du diaporama.
Sélectionnez le ou les éléments à animer.
Activez l’onglet Animation, sélectionnez l’effet d’animation dans la Galerie des effets d’animation dans laquelle les effets sont classés par catégorie :
Effets d’entrée : manière dont l’objet arrive sur la diapositive
Effets d’accentuation : manière dont l’objet s’anime lorsque la diapositive est affichée
Effets de sortie : manière dont l’objet disparaît à l’affichage de la diapositive
Trajectoires du mouvement : manière dont l’objet se déplace dans la diapositive
Pour afficher la totalité des effets, sélectionnez l’option Afficher plus d’effets de la Galerie des effets d’animation.
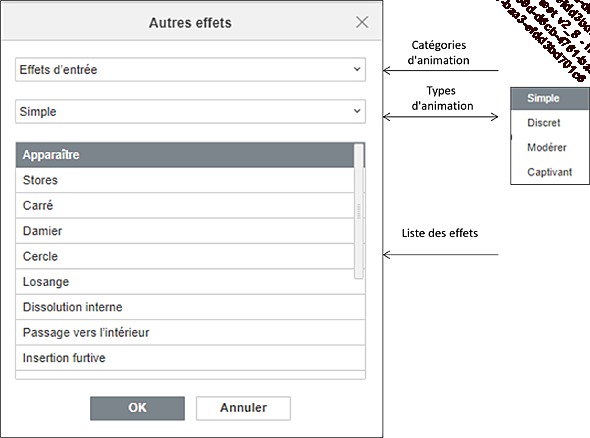
Dès que l’effet est appliqué, l’objet s’anime aussitôt pour vous donner un aperçu de l’effet d’animation choisi et un numéro d’ordre d’apparition des animations est affiché à côté de l’objet.

Dans l’illustration...
Personnaliser les options d’animation
Les options d’animations définissent entre autres la manière dont démarre et se déclenche l’animation, sa durée, le nombre de fois qu’elle est jouée, etc. Certaines de ces options sont désactivées/activées en fonction de l’effet choisi.
Sélectionnez l’objet dont vous voulez personnaliser l’animation.
Personnalisez l’animation en définissant les options suivantes de l’onglet Animation :
 |
Au clic : l’animation démarre quand vous cliquez sur la diapositive. Avec la précédente : l’animation démarre en même temps que l’animation précédente. Après la précédente : l’animation démarre automatiquement dès que l’animation précédente se termine. |
 |
Séquence de clics : chaque clic n’importe où dans la diapositive déclenche l’animation suivante. Au clic sur : définit sur quel objet proposé dans la liste le clic doit se faire pour déclencher l’animation |
 |
Indique la vitesse à laquelle se déroule l’animation à choisir dans la liste : de Très rapide à Extrêmement lent. Vous pouvez aussi saisir un nombre de secondes. |
 |
Précise au bout de combien de secondes... |
Gérer les effets d’animation
Activez l’onglet Animation.
Sélectionnez par un clic le numéro d’ordre qui s’affiche à côté de l’objet dont l’animation est à gérer. Le cadre contenant le numéro d’ordre se grise.

Les paramètres et options de l’effet sélectionné s’affichent dans l’onglet Animation.
Pour réorganiser l’ordre des animations, cliquez sur l’outil Déplacer avant ou Déplacer après de l’onglet Animation autant de fois que nécessaire.
Le numéro d’ordre de l’animation change à chaque clic.
Si plusieurs effets sont appliqués à un même objet, plusieurs numéros sont affichés à côté de l’objet. Chaque numéro correspond à une animation.
Pour sélectionner tous les effets d’animation d’un même objet, sélectionnez l’objet concerné dans la diapositive.
Pour sélectionner plusieurs effets d’animation : cliquez sur un numéro d’ordre, maintenez la touche Ctrl appuyée, sélectionnez les autres numéros.
Pour supprimer un effet, cliquez sur le numéro d’ordre correspondant, appuyez sur la touche Suppr.
Appliquer un effet de transition aux diapositives
Un effet de transition est la façon dont la diapositive apparaît à l’écran lors du diaporama.
Sélectionnez les diapositives sur lesquelles un même effet de transition doit être appliqué à partir du panneau Diapositives.
Activez l’onglet Transitions, choisissez l’effet de transition dans la galerie des effets de transition.

 apparaît à côté de
la miniature de la diapositive. C’est la même
icône qui signale les transitions et les animations appliquées à une
diapositive.
apparaît à côté de
la miniature de la diapositive. C’est la même
icône qui signale les transitions et les animations appliquées à une
diapositive.Pour visualiser l’effet de transition de la diapositive sélectionnée, cliquez sur l’outil Aperçu de l’onglet Transitions.
Pour paramétrer les effets de transition, cliquez sur l’outil Paramètres de l’onglet Transitions et sélectionnez le paramètre à appliquer.

Définissez les options de l’effet de transition : Durée, Démarrer en cliquant, Retard dans l’onglet Transitions.
Pour appliquer l’effet de transition choisi à toutes les diapositives, cliquez sur l’outil Appliquer à toutes les diapositives de l’onglet Transitions.
Pour supprimer l’effet de transition appliqué à une ou plusieurs diapositives...
 Editions ENI Livres | Vidéos | e-Formations
Editions ENI Livres | Vidéos | e-Formations