Mise en page et impression dans Classeur
Définir les marges, l’orientation et/ou le format des pages
Pour définir les marges, l’orientation et le format des pages activez l’onglet Mise en page.

Les marges
Pour modifier les marges, cliquez sur l’outil Marges.
Vous pouvez sélectionner l’un des modèles de marges proposés : Normal, Étroit, Large ou paramétrer vos propres marges en cliquant sur Marges personnalisées.
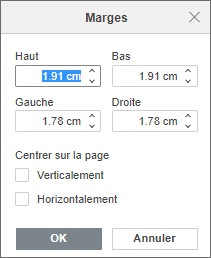
Utilisez les ascenseurs ou saisissez directement la valeur en centimètres dans les zones Haut, Bas, Gauche et Droite.
Vous pouvez également centrer le contenu dans la hauteur ou la largeur de la page en cochant Verticalement et/ou Horizontalement dans la section Centrer sur la page.
Validez par OK.
Des pointillés apparaissent dans la feuille verticalement et horizontalement pour délimiter les bords de chaque page.
L’orientation du document
Pour choisir l’orientation du document, cliquez sur l’outil Orientation de l’onglet Mise en page.

Sélectionnez Portrait ou Paysage.
Le format du document
Pour définir le format du document, cliquez sur l’outil Taille et sélectionnez le format de papier qui vous convient dans la liste proposée :
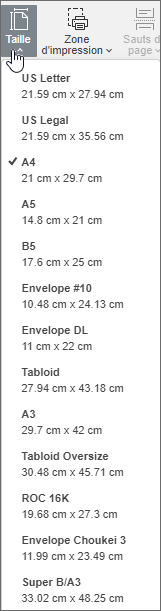
Une coche indique le format actif.
Insérer/supprimer un saut de page manuel
Pour mémoire, dans Classeur il existe deux modes d’affichage : le mode Normal et le mode Aperçu des sauts de page. C’est dans ce dernier qu’il est conseillé de travailler sur les sauts de page pour une meilleure visibilité de vos actions et pour pouvoir effectuer des ajustements.
Pour passer d’un affichage à l’autre, utilisez les outils de l’onglet Affichage.

Pour insérer un saut de page, commencez par activer le mode Aperçu des sauts de page.
Cliquez dans la première cellule de la ligne au-dessus de laquelle vous voulez insérer un saut de page horizontal.
Dans l’onglet Mise en page,
cliquez sur l’outil Sauts de page 
Le saut de page est matérialisé par une bordure épaisse bleue horizontale.

Vous pouvez également insérer un saut de page horizontal et vertical en sélectionnant une cellule à partir de la deuxième colonne de votre feuille. Le saut de page vertical s’insère à gauche de la cellule sélectionnée et l’horizontal s’insère au-dessus de la cellule sélectionnée.
Pour modifier la position du saut de page, pointez la bordure qui matérialise le saut de page, le pointeur se transforme en une double flèche, cliquez-glissez...
Répéter des lignes, des colonnes sur chaque page
Cette manipulation est particulièrement adaptée aux tableaux de grande taille qui s’impriment sur plusieurs pages. Elle permet de répéter les en-têtes des colonnes et/ou des lignes de votre tableau sur chaque page pour une meilleure lisibilité.
Dans l’onglet Mise en page, cliquez sur l’outil Titres à imprimer.

Pour imprimer les en-têtes de colonnes qui se trouvent sur la première ligne de la feuille, dans la section Répéter les lignes en haut, cliquez sur le bouton Répéter puis choisissez Première ligne.
Si les titres à répéter
ne sont pas sur la première ligne ou s’ils sont
sur plusieurs lignes, cliquez sur le bouton Répéter puis
choisissez Sélectionner la ligne ou
cliquez directement sur l’outil Sélectionner la ligne
La fenêtre Sélectionner une plage de données s’affiche : sélectionnez la ou les lignes que vous voulez répéter sur toutes les pages.

Validez par OK.
Procédez de la même façon pour la section Colonne à répéter à gauche pour inclure soit la première colonne (Répéter - Première colonne) soit plusieurs colonnes...
Gérer les en-têtes et les pieds de page
Les en-têtes et pieds de page sont composés de trois zones, chaque zone correspond à un alignement dans la page : zone de gauche (contenu aligné à gauche) , zone du centre (contenu aligné au centre), zone de droite (contenu aligné à droite).
Le contenu de ces zones se répétera sur chaque page à l’impression. Il pourra être composé de texte à saisir et/ou d’éléments automatisés à insérer comme le numéro de la page, la date, l’heure, le nom du fichier, une image, etc.
Dans l’onglet Mise en page (ou Insertion), cliquez sur l’outil En-tête/Pied de page.
La fenêtre Paramètres de l’en-tête/du pied de page s’affiche. Dans la section Toutes les pages, vous pouvez paramétrer l’en-tête et/ou le pied de page.
À partir de la liste Préréglages, sélectionnez un des modèles de présentation proposés et adaptés à votre fichier.

Le modèle choisi peut être composé d’une à trois parties séparées par des virgules (,) dans la liste Préréglages. Il s’inscrira dans chacune des zones de l’en-tête ou du pied de page.

Dans l’illustration ci-dessus le modèle...
Définir une zone d’impression
Une zone d’impression permet de limiter le contenu à imprimer en définissant une sélection de cellules qui sera ensuite mémorisée. Lors des demandes d’impression, c’est cette zone d’impression qui sera proposée par défaut.
Il sera cependant toujours possible de l’ignorer sans la supprimer à partir de l’aperçu avant impression (cf. section suivante).
Pour créer une zone d’impression, sélectionnez les cellules devant constituer la zone d’impression.
Cliquez sur l’outil Zone d’impression de l’onglet Mise en page, choisissez l’option Sélectionner la zone d’impression.
Pour supprimer une zone d’impression, sélectionnez l’option Effacer la zone d’impression de l’outil Zone d’impression.
Le contenu de la zone d’impression peut être également composé de cellules non adjacentes. Dans ce cas, la zone d’impression sera divisée en autant de pages qu’il y a de plages de cellules non adjacentes. Exemple : une zone d’impression contenant les plages A1:A20, C1:C20 et E1:F20 s’imprimera sur trois pages.
Pour ajouter une plage de cellules à une zone d’impression existante, sélectionnez la plage de cellules à ajouter, sélectionnez...
Utiliser l’aperçu avant impression
L’aperçu avant impression affiche le contenu du classeur tel qu’il sera imprimé, en tenant compte des éventuels titres des lignes/colonnes répétés, des en-têtes et pieds de page, de l’orientation, des marges, des sauts de page, de la zone d’impression et du format paramétrés précédemment.
Vous pouvez cependant apporter diverses modifications à partir de cet aperçu.
Pour afficher l’aperçu avant
impression, activez l’onglet Fichier,
option Imprimer ou utilisez l’outil Imprimer le fichier 

Dans l’exemple ci-dessus, le contenu de la feuille a été découpé en deux pages grâce à un saut de page, les en-têtes et pieds de page apparaissent en haut et en bas de la page, le contenu est centré horizontalement et verticalement dans la page, l’orientation choisie est Paysage.
 .
.Vous pouvez passer d’une page à l’autre en utilisant les outils de déplacement présents dans...
Imprimer un classeur, une feuille, une sélection
Activez l’onglet Fichier,
option Imprimer ou utilisez l’outil Imprimer le fichier 
Une fois vos paramètres modifiés (cf. section précédente), cliquez sur le bouton Imprimer puis choisissez l’imprimante sur laquelle vous voulez lancer l’impression, validez par Imprimer.
Si vous voulez générer un fichier PDF, cliquez sur le bouton Imprimer en PDF : la fenêtre Enregistrer sous s’affiche. Sélectionnez le dossier dans lequel vous voulez enregistrer le fichier, nommez-le, validez par Enregistrer.
 dans la partie gauche de l’en-tête
de la fenêtre. Un message vous avertit que l’ensemble
du document sera imprimé sur l’imprimante par
défaut ou sur la dernière imprimante sélectionnée.
Validez par Oui ou annulez par Non.
dans la partie gauche de l’en-tête
de la fenêtre. Un message vous avertit que l’ensemble
du document sera imprimé sur l’imprimante par
défaut ou sur la dernière imprimante sélectionnée.
Validez par Oui ou annulez par Non. Editions ENI Livres | Vidéos | e-Formations
Editions ENI Livres | Vidéos | e-Formations