Révisions de texte
Rechercher du texte
Cliquez sur l’outil Rechercher

Saisissez le mot ou la phrase recherchée dans la zone Rechercher.
Quelques secondes après votre saisie, le numéro et le nombre d’éléments trouvés apparaissent à droite de la zone Rechercher et les mots correspondant aux résultats de votre recherche sont mis en surbrillance dans le document.

Cliquez sur les outils 
 (voir section suivante).
(voir section suivante). Cliquez sur 
Remplacer du texte par un autre
Cliquez sur l’outil Rechercher 
Effacez éventuellement le texte correspondant à votre dernière recherche et saisissez le texte à remplacer dans la zone Rechercher.
Les paragraphes qui contiennent le texte recherché apparaissent dans la partie inférieure du volet Rechercher et remplacer.
Cliquez dans la zone Remplacer par, saisissez le texte de remplacement.
Éventuellement, cochez Sensible à la casse pour respecter majuscules et minuscules (si vous recherchez « Voyage », les mots « voyage » ou « VOYAGE » ne seront pas pris en compte) et Mots entiers uniquement pour éviter de remplacer des parties de mots comme par exemple « voyage » dans le mot « voyageur ».»

Pour vérifier chaque résultat
avant de le remplacer, cliquez sur les outils 
Pour remplacer tous les résultats trouvés en une seule fois, cliquez sur Remplacer tout.
Fermez le volet Rechercher...
Vérifier l’orthographe
Pour activer/désactiver la
vérification orthographique, cliquez sur l’outil Vérification de l’orthographe 
Une fois la vérification orthographique activée, les mots à corriger sont soulignés en rouge.
Pour corriger, effectuez un clic droit dans le mot souligné, le menu contextuel affiche une ou plusieurs suggestions de correction :
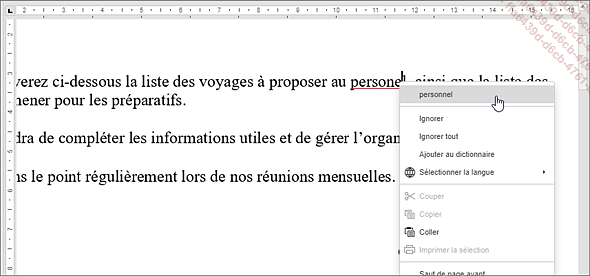
Cliquez sur la proposition de correction si elle vous convient et le texte est automatiquement corrigé.
Si vous ne voulez pas corriger, cliquez sur Ignorer, le mot ne sera plus considéré comme faux et ne sera plus souligné. Si ce mot est présent plusieurs fois dans le texte, cliquez sur Ignorer tout pour appliquer cette action sur toutes les occurrences.
Si le mot est bien orthographié mais considéré comme faux par le correcteur (cas des mots techniques ou scientifiques, par exemple), vous pouvez faire en sorte qu’il soit reconnu par le correcteur en cliquant sur Ajouter au dictionnaire.
Vous pouvez également changer la langue utilisée en cliquant sur Sélectionner la langue. Pour en savoir plus sur la langue du correcteur voir section suivante.
Choisir la langue du correcteur
Pour tout le document
Pour définir la langue à utiliser par le correcteur orthographique...
Traduire du texte
Document donne accès à divers outils tiers à partir de l’onglet Modules complémentaires. Vous y trouverez notamment l’outil Traducteur pour traduire votre texte en utilisant Google Traduction.
Sélectionnez le texte à traduire, cliquez sur l’outil Traducteur de l’onglet Modules complémentaires.
Dans le volet Traducteur qui s’affiche à gauche, sélectionnez la langue de traduction dans la liste déroulante Sélectionnez la langue.

Le texte traduit dans la langue choisie s’affiche dans le volet.
Si vous voulez remplacer le texte sélectionné, cliquez sur Insérer, si vous préférez insérer le texte traduit à un autre endroit dans votre document, cliquez sur Copie, positionnez le curseur à l’endroit voulu puis cliquez sur Insérer.
Une fois la traduction terminée, fermez le volet Traducteur.
 Editions ENI Livres | Vidéos | e-Formations
Editions ENI Livres | Vidéos | e-Formations