Styles
Introduction
Un style est un ensemble de formatages (police, taille, couleur, alignement, etc.), mémorisés sous un nom. Ce style pourra ensuite être appliqué à une sélection de caractères et/ou paragraphes sans qu’il soit nécessaire de refaire les diverses mises en forme séparément.
L’utilisation des styles est recommandée lorsque vous avez besoin d’utiliser plusieurs fois les mêmes présentations dans un document.
Document propose plusieurs styles par défaut que vous pouvez appliquer à votre texte. Vous pouvez également les modifier ou créer simplement vos propres styles.
Appliquer un style
Sélectionnez le texte ou le paragraphe à mettre en forme.
Dans l’onglet Accueil, cliquez dans la galerie des styles sur le style de votre choix.

Selon la taille de votre écran, seuls quelques styles sont visibles ; pour voir plus de styles, utilisez la liste déroulante de la galerie des styles :
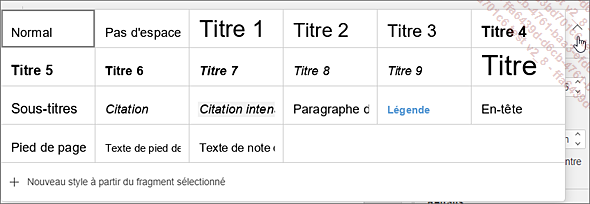
Les styles Titre + N° (Titre 1, Titre 2…, Titre 9) permettent de hiérarchiser votre document en appliquant des styles différents à chacun de vos titres et sous-titres.
Grâce à l’utilisation de ces styles, vous pourrez modifier facilement le niveau.
Créer un style
Vous pouvez créer vos propres styles en partant d’un texte que vous aurez mis en forme préalablement.
Sélectionnez le texte ou le paragraphe formaté.
Ouvrez la galerie des styles, puis cliquez sur Nouveau style à partir du fragment sélectionné.
Dans la fenêtre Créer un nouveau style, saisissez le nom de votre style dans la zone Titre.
Dans la liste Style du nouveau paragraphe, sélectionnez le style appliqué au paragraphe suivant lors de la saisie.
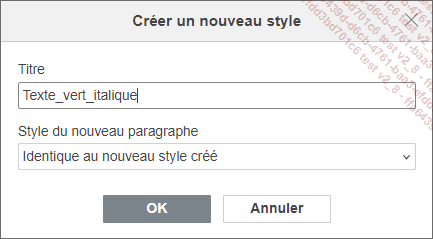
Validez par OK.
Le style nouvellement créé s’affiche dans la galerie des styles et pourra être utilisé à tout moment dans le document en cours.

Vous pouvez également enregistrer votre style en effectuant un clic droit dans la sélection puis an choisissant l’option En tant que style - Créer un nouveau style.
Modifier un style
Il est possible de modifier un style à tout moment, que ce soit un style par défaut ou un style créé par l’utilisateur.
Commencez par appliquer le style au texte ou paragraphe sélectionné.
Effectuez les mises en forme nécessaires.
Sélectionnez le texte ou paragraphe modifié, puis effectuez un clic droit sur le style concerné dans la galerie des styles (ici Paragraphe).
Sélectionnez l’option Mettre à jour selon la sélection.
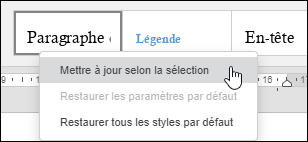
Tous les éléments du document qui utilisent le style modifié (ici Paragraphe) seront modifiés automatiquement.
Vous pouvez également enregistrer les modifications de votre style en effectuant un clic droit dans la sélection puis en cliquant sur l’option En tant que style - Mettre à jour le style « Nom du style » (dans notre exemple « Nom du style » est remplacé par Paragraphe).
Supprimer un style
Seuls les styles créés par l’utilisateur peuvent être supprimés.
Effectuez un clic droit sur le style à supprimer dans la galerie des styles.
Sélectionnez l’option Supprimer le style si vous voulez supprimer uniquement ce style, ou Supprimer tous les styles personnalisés si vous voulez supprimer tous les styles créés par l’utilisateur.
Restaurer les styles par défaut
Si vous avez modifié les styles par défaut, vous pouvez réinitialiser les styles pour supprimer les modifications que vous avez effectuées et revenir au style d’origine.
Effectuez un clic droit sur le style à restaurer dans la galerie des styles.
Sélectionnez l’option Restaurer les paramètres par défaut si vous voulez restaurer uniquement ce style, ou Restaurer tous les styles par défaut si vous voulez restaurer tous les styles par défaut modifiés par l’utilisateur.
 Editions ENI Livres | Vidéos | e-Formations
Editions ENI Livres | Vidéos | e-Formations