Calculs
Utiliser une formule de calcul
Activez la cellule dans laquelle vous voulez effectuer votre calcul.
Saisissez le signe =.
Cliquez sur la première cellule à intégrer dans la formule ou saisissez sa référence.
Saisissez l’opérateur mathématique du calcul à effectuer : + - / * % ou ˆ pour l’élévation à la puissance.
Cliquez sur la cellule suivante intervenant dans le calcul ou saisissez une valeur, saisissez si nécessaire un nouvel opérateur mathématique puis poursuivez ainsi la construction de la formule.
Vous suivez l’évolution de la formule directement dans la cellule mais également dans la barre de formule :

Les cellules utilisées dans le calcul sont encadrées et colorées, ces couleurs sont les mêmes que celles des références indiquées dans la formule pour un repérage rapide lors des vérifications de vos formules.
Lorsque le calcul est terminé, validez en appuyant sur la touche Entrée.
Recopiez ensuite votre formule si besoin en faisant glisser la poignée de remplissage vers les cellules adjacentes.
Additionner un ensemble de cellules
Activez la cellule dans laquelle vous voulez effectuer votre calcul.
Cliquez sur l’outil Somme 
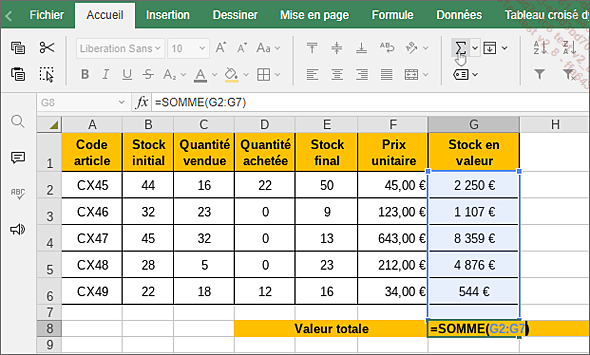
Les cellules numériques situées au-dessus ou à gauche de la cellule active sont automatiquement intégrées dans la formule.
Si la sélection des cellules ne vous satisfait pas, sans toucher à la formule, réalisez une ou plusieurs des manipulations suivantes :
-
Modifiez la sélection existante en pointant l’une des quatre poignées présentes dans chaque coin du rectangle de sélection.
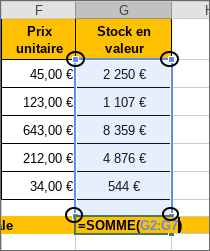
-
Lorsque le pointeur prend la forme d’une double flèche, effectuez un cliqué-glissé.
-
Ou modifier la formule en effaçant les références incorrectes et en saisissant manuellement les bonnes références.
-
Ou bien, réalisez une nouvelle sélection pour n’inclure que les cellules concernées.
Validez par la touche Entrée.
Rendre absolue une référence de cellule dans une formule
Cette technique permet de fixer la référence d’une cellule dans une formule de façon à ce que cette référence ne se modifie pas lors de la recopie de la formule. Ainsi, si votre formule est B2*D1 et que vous ne voulez pas que, lors de la recopie, la référence D1 passe à D2, D3, etc., il sera nécessaire de figer la cellule D1.
Figer une cellule avec le caractère $
Lors de la saisie de la formule, arrêtez-vous lorsque la cellule à figer est affichée.
Appuyez sur la touche F4.
Dans une formule, les références absolues sont symbolisées par le symbole $. Ce dernier apparaît à gauche de la lettre de la colonne et à gauche du numéro de la ligne ; sur cet exemple, il s’agit de la référence de la cellule B8 :

Au besoin, terminez la saisie de la formule puis validez par Entrée.
Pour rendre absolue une plage de cellules en une seule fois, sélectionnez les références de la plage dans votre formule (par exemple A1:B20), appuyez ensuite sur F4 une fois.
Appuyez plusieurs fois sur la touche F4 pour figer uniquement la ligne ou uniquement la colonne ; il s’agit alors d’une référence mixte :

Dans l’exemple ci-dessus, les coefficients s’appliquent toujours...
Utiliser les fonctions statistiques simples
Activez la cellule dans laquelle vous voulez effectuer votre calcul.
Saisissez le signe = (égal) suivi d’une des fonctions suivantes puis ouvrez la parenthèse ( :
MOYENNE : calcule la moyenne d’un ensemble de cellules contenant des valeurs numériques.
MIN : extrait la valeur minimale d’un ensemble de cellules contenant des valeurs numériques.
MAX : extrait la valeur maximale d’un ensemble de cellules contenant des valeurs numériques.
NB : calcule le nombre de cellules contenant des valeurs numériques dans un ensemble de cellules.
Effectuez un cliqué-glissé pour sélectionner la plage de cellules concernée par le calcul puis fermez la parenthèse ).
Cela donne par exemple pour la plage A2:A6 :
=SOMME(A2:A6) ou =MOYENNE(A2:A6) ou =MIN(A2:A6) ou =MAX(A2:A6) ou =NB(A2:A6)
Validez la formule par Entrée.
Utiliser une fonction prédéfinie
Les fonctions prédéfinies sont des formules pré-construites proposées par défaut par l’application. Elles sont prêtes à l’emploi et ont une syntaxe particulière à respecter pour obtenir le résultat escompté.
Elles peuvent êtres saisies manuellement à condition d’en connaître la syntaxe, ou insérées à partir des outils détaillés ci-après.
À l’aide de la boîte de dialogue
Activez la cellule dans laquelle vous voulez effectuer votre calcul.
Cliquez sur l’outil Insérer une fonction  présent dans la barre de formule (ou ShiftF3).
présent dans la barre de formule (ou ShiftF3).
Si besoin, choisissez dans la liste Sélectionner un groupe de fonctions, la catégorie de la formule à utiliser.
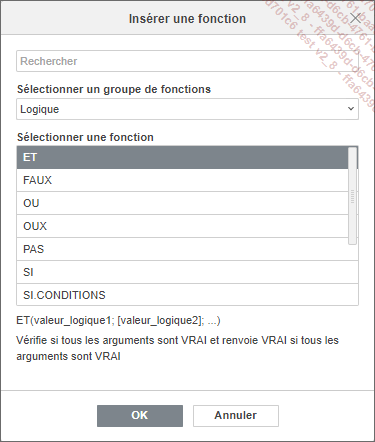
Sélectionnez la fonction de votre choix dans la liste Sélectionner une fonction.
Cliquez ensuite sur le bouton OK.
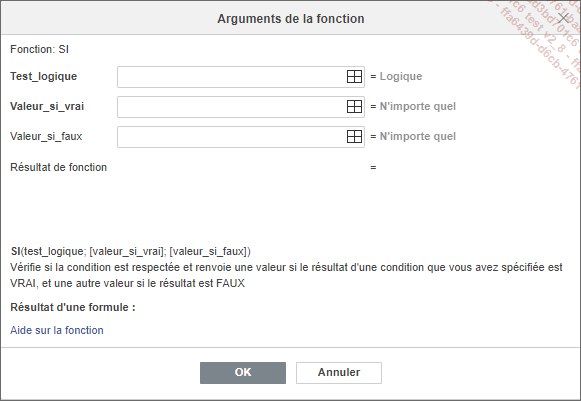
Pour définir chaque argument de la fonction :
Cliquez dans la zone de saisie correspondante
puis cliquez sur l’outil Sélectionner des données 
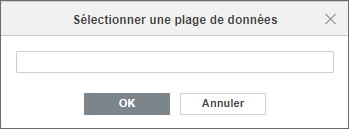
Sélectionnez dans la feuille de calcul la ou les cellules correspondant à l’argument.
Cliquez sur le bouton OK pour valider votre sélection et retourner dans la boîte de dialogue Arguments de la fonction...
 Editions ENI Livres | Vidéos | e-Formations
Editions ENI Livres | Vidéos | e-Formations