Saisie et modification des données d’une feuille
Saisir des données (texte, valeurs, dates…)
Activez une cellule puis saisissez la donnée à afficher.

 à son extrémité droite.
à son extrémité droite.Pour saisir plusieurs lignes dans une même cellule, saisissez le contenu de la cellule et tapez sur AltEntrée à chaque changement de ligne.
Pour valider la saisie, activez la cellule de saisie suivante ou appuyez sur la touche Entrée.
Utiliser la fonction de saisie semi-automatique
Après avoir saisi les premiers caractères, il arrive que Classeur propose des caractères correspondant à une entrée existante dans la colonne.

Si l’entrée proposée vous convient, appuyez sur la touche Entrée pour valider la saisie et accepter la proposition.
Si l’entrée proposée ne vous convient pas, continuez la saisie sans en tenir compte.
Insérer la date/l’heure système dans une cellule
Activez la cellule dans laquelle doit apparaître la date et/ou l’heure système.
Pour insérer la date ou l’heure système sans mise à jour automatique, utilisez le raccourci-clavier Ctrl $ pour insérer la date et le raccourci-clavier CtrlShift $ pour insérer l’heure.
Pour insérer la date et/ou l’heure système qui sera mise à jour à chaque ouverture du classeur, insérez une de ces fonctions :
|
=AUJOURDHUI() |
pour insérer la date système. |
|
=MAINTENANT() |
pour insérer la date et l’heure système. |
Validez par la touche Entrée.
Modifier ou supprimer le contenu d’une cellule
Pour modifier le contenu d’une cellule :
Effectuez un double clic sur la cellule à modifier ou appuyez sur la touche F2 après l’avoir sélectionnée.
Pour corriger un texte, placez le curseur à l’emplacement désiré, utilisez Retour arrière pour effacer un caractère à gauche du curseur, utiliser Suppr pour effacer un caractère à droite du curseur.
Réalisez vos modifications puis validez par Entrée.
Vous pouvez aussi activer la cellule puis cliquer dans la barre de formule afin d’y effectuer vos modifications.
Pour supprimer le contenu d’une cellule :
Sélectionnez les cellules concernées.
Appuyez sur la touche Suppr ou faites glisser la poignée de remplissage (petit carré qui se trouve dans le coin inférieur droit du rectangle de sélection) sur la sélection et « balayez » ainsi toutes les cellules à effacer.
Cette technique supprime les contenus des cellules mais pas les formats.
Pour choisir ce que vous souhaitez supprimer,
activez si besoin l’onglet Accueil,
cliquez sur l’outil Effacer 
Tout : supprime contenu et format
Texte : supprime les données saisies
Format : supprime uniquement le format...
Copier un contenu vers des cellules adjacentes
Cette méthode peut être utilisée pour recopier du texte et des valeurs numériques mais aussi une formule de calcul.
Activez la cellule à recopier puis pointez la poignée de remplissage de la cellule.
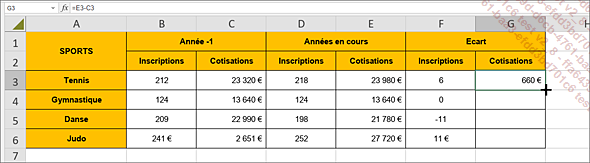
Le pointeur de la souris prend la forme d’une croix.
Cliquez et faites glisser en direction de la dernière cellule destinatrice de la copie puis relâchez le bouton de la souris.
Si la colonne située à gauche contient des données, vous pouvez double cliquer sur la poignée de remplissage pour recopier le contenu de la cellule (verticalement uniquement) jusqu’à la ligne correspondant à la première cellule vide de la colonne de gauche.
Créer une série de données
Pour créer une série de nombres, saisissez dans une cellule une valeur et dans la cellule adjacente une deuxième valeur. Sélectionnez les deux cellules, faites glisser la poignée de remplissage.
Le classeur crée automatiquement des données incrémentées de la différence entre les deux valeurs saisies :
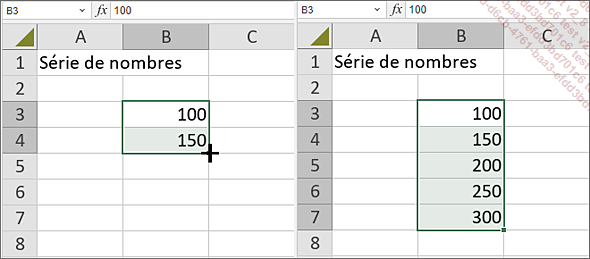
Pour créer une série de dates, saisissez dans une cellule une date, faites glisser la poignée de remplissage.
Le classeur crée automatiquement les dates suivantes.
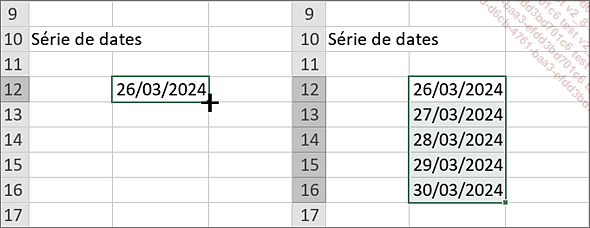
Pour recopier la même date sur plusieurs cellules, maintenez la touche Ctrl appuyée pendant la recopie.
Pour créer une liste des mois en lettres, saisissez dans une cellule Janvier, faites glisser la poignée de remplissage.
Le classeur crée automatiquement les mois suivants :
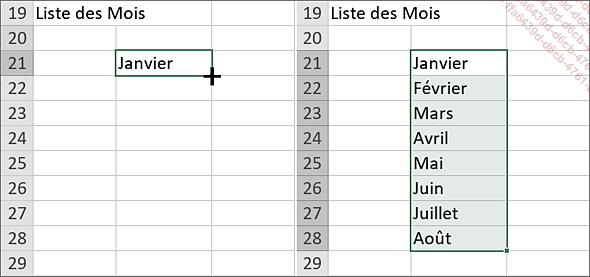
Vous pouvez commencer votre liste à partir de n’importe quel mois, vous obtiendrez toujours le mois suivant.
Copier ou déplacer des cellules
Sélectionnez la ou les cellules à copier ou déplacer.
Pointez la bordure du rectangle de sélection,
le pointeur prend la forme 
S’il s’agit d’un simple déplacement, réalisez un cliqué-glissé vers le lieu de destination.
S’il s’agit d’une copie, réalisez un cliqué-glissé vers le lieu de la duplication, tout en maintenant la touche Ctrl appuyée.
 Editions ENI Livres | Vidéos | e-Formations
Editions ENI Livres | Vidéos | e-Formations