Mise en page et impression d’un document
Définir les marges, l’orientation et les formats du document
Pour définir les marges, l’orientation et le format des pages, activez l’onglet Mise en page.

Les marges
Pour modifier les marges, cliquez sur l’outil Marges.
Vous pouvez sélectionner l’un des modèles de marges proposés : Normal, US normale, Étroit, Modérer ou Large ou paramétrer vos propres marges en cliquant sur Marges personnalisées.

Dans la section Marges, utilisez les boutons d’incrémentation ou saisissez directement la valeur en centimètres dans les zones Haut, Bas, Gauche et Droite.
Vous pouvez également paramétrer la reliure si besoin à partir de la section Position de la reliure (utile dans le cas où vous voulez imprimer sous forme de livret).
Validez par OK.
L’orientation du document
Pour choisir l’orientation du document, cliquez sur l’outil Orientation de l’onglet Mise en page.

Sélectionnez Portrait ou Paysage.
Vous pouvez également modifier l’orientation du document à partir de la boîte de dialogue Marges, section Orientation.
Le format du document
Pour définir le format...
Insérer des numéros de page, en-tête et pied de page
Insérer des numéros de page
En insérant des numéros de page, toutes les pages de votre document sont numérotées automatiquement.
Pour insérer le numéro de la page, cliquez sur En-tête/Pied de page de l’onglet Insertion, pointez l’option Insérer le numéro de page.
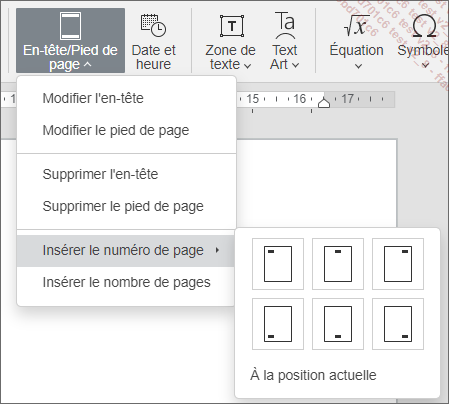
Sélectionnez l’une des vignettes proposées, le numéro de page sera automatiquement placé à gauche, au centre ou à droite dans l’en-tête ou le pied de page de votre document en fonction de votre choix.
Pour insérer le numéro de page à l’endroit où se trouve le curseur, sélectionnez l’option À la position actuelle.
Pour insérer le nombre de pages de votre document, placez le curseur à l’endroit où vous désirez l’insérer, cliquez sur En-tête/Pied de page de l’onglet Insertion et cliquez sur l’option Insérer le nombre de pages.
Ajouter en-tête ou pied de page
Dans chaque page de votre document, il existe une zone d’en-tête, une zone de corps de page et une zone de pied de page. Tout ce qui sera contenu dans les zones d’en-tête et de pied de page sera par défaut automatiquement répété dans...
Insérer, supprimer des sauts de page
Pour insérer un saut de page, cliquez à l’endroit où vous voulez insérer le saut de page, activez l’onglet Insertion, cliquez sur Sauts et choisissez l’option Insérer un saut de page.
 de l’onglet Accueil.
de l’onglet Accueil.
Pour supprimer un saut de page, activez les caractères non imprimables si besoin, sélectionnez le saut de page et appuyez sur la touche Suppr.
Vous pouvez également insérer un saut de page en utilisant le raccourci-clavier CtrlEntrée.
Utiliser l’aperçu avant impression
Cliquez sur Imprimer le fichier 

 .
.Vous pouvez passer d’une page à l’autre en utilisant les outils de déplacement présents dans cette zone ou saisir directement le numéro de la page à afficher puis valider par Entrée.
Dans la section Zone d’impression, précisez à l’aide de la liste déroulante, si vous voulez imprimer Toutes les pages, la Page active ou une Impression personnalisée.
Dans le cas d’une Impression personnalisée, entrez les numéros des pages à imprimer dans les champs Pages : pour imprimer des pages qui se suivent, tapez le numéro de la première page, un tiret puis le numéro de la dernière page (ex : 2-4 pour imprimer les pages 2, 3 et 4). Si les pages à imprimer ne se suivent pas, séparez leurs numéros par des points-virgules (ex : 2;4 pour imprimer les pages 2 et 4).
Indiquez le nombre de copies à imprimer dans le champ Copies.
Vous pouvez également...
Imprimer un document
Cliquez sur l’outil Imprimer le fichier 
Validez en cliquant sur Imprimer pour lancer l’impression, sélectionnez l’imprimante dans la fenêtre Imprimer.
Si vous voulez créer un fichier au format PDF, cliquez sur Imprimer en PDF, la boîte de dialogue Enregistrer sous s’affiche : nommez et enregistrez votre fichier.
Si vous voulez imprimer directement sans passer
par l’aperçu avant impression, cliquez sur
l’outil Impression rapide 

Confirmez par Oui.
 Editions ENI Livres | Vidéos | e-Formations
Editions ENI Livres | Vidéos | e-Formations